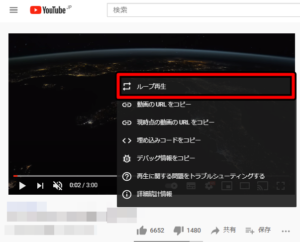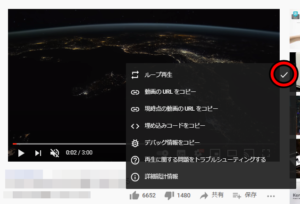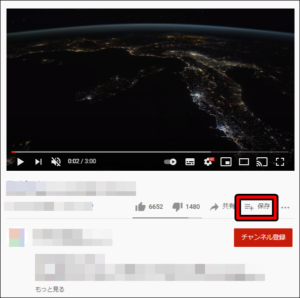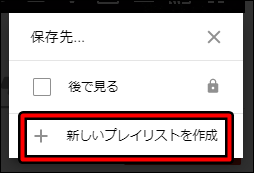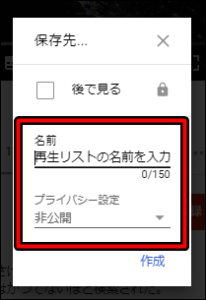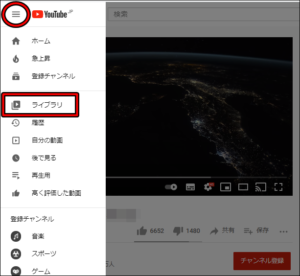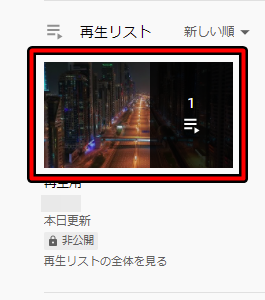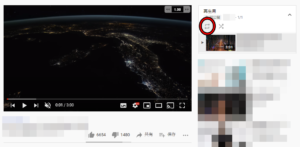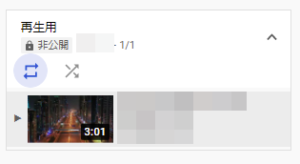YouTubeには、最初から同じ音楽や動画を何回も再生し直してくれる機能が存在しています。
例えば、好きな動画や好きな音楽などずっと流し続けたいという場合に、この機能が役に立ってくれます。
この記事ではリピート機能をどのように使えばいいのか、分かりやすく解説します。
概要
パソコンでYouTubeでリピート機能を使う方法
この解説では主に、パソコンを使ってYouTubeを見ている方の気に、リピート機能の使い方を2種類に分けて解説いたします。
一つ目の方法はその動画だけリピートしたい場合のやり方。
もう一つのやり方は複数の選んだ動画をリピートしたい場合となっています。
やり方①:見ている動画だけリピートしたい場合(お手軽版)
①:リピートしたい動画を開いていただき右クリックを画面に行います。
すると、メニューが出てきます。場合によっては白いメニューが出て来る事もありますが、最初に「ループ再生」と出ているなら問題ないですので読み進めてください。
②「ループ再生」と書かれているところをクリックします。
③:これでループ再生に切り替わっているはずです。
もしループ状態かどうか確認したいのであればもう一度、画面を右クリックしてください。
ループ再生と書かれた部分の右側にチェックマークが入っているはずです。
これでループ再生の準備が整いました。後は動画を流して放置しておけば同じ動画を何度もリピートして再生してくれます。
なおループ再生を切りたい場合は、もう一度画面を右クリックして「ループ再生」と書かれたところをクリックしていただければ、ループ再生を解除することができます。
こちらのやり方は、現在見ている動画単体でリピート再生をするというシンプルな再生方法となっています。
やり方②:複数の動画のまとまりをリピートしたい場合。もしくは複数の動画をランダムにリピートしたい場合(しっかり設定版)
まずGoogleアカウントにログインしていることを確認してください。
その説明が分からないという方は、上記の見ている動画だけリピートしたい場合の方を参照してください。
①:再生画面右下部分にある「保存」と書かれた部分をクリックしてください。
②:「新しいプレイリストを作成」と書かれた部分をクリックしてください。
リピート再生を行うための「再生リスト」をこれで生成しますのでファイルの名前とプライバシー設定を設定しましょう。
「再生リスト」の名前は、それがリピート再生するためのものなので”リピート再生用”といったわかりやすい名前をつけておくと良いでしょう。
プライバシー設定に関しては自分個人で使うのであれば”非公開”としておけば良いかと思います。
③:設定が終わりましたら、右下の「作成」をクリックします。
④:画面全体の上部にあるYouTubeのアイコンをクリックしてトップ画面に戻ります。
そうしましたら左上にある三本の横線マークをクリックします。すると飛び出してきたメニューの中にライブラリというものがありますのでそれをクリックしてください。
➄:制作した再生リストが出てきますので目的のものをクリックしてください。
⑥:先ほど見ていた動画が流れ始めますが、画面の右側にご自身が設定した動画の再生リストが出てきますので、矢印が回転しているようなマークをクリックしてください。
色の変化がわかりにくいですが、水色になっていればリピート機能が付いています。
リピート機能を切りたい場合は再び回転マークをクリックしてください。
リストに複数ある動画を無作為に選んで再生する場合
隣にあるバツマークのようなアイコンはその再生リストに入っている動画を無作為に選んで上映し続けるというボタンです。
同じ順番に動画が流れてくることがあまり好きではないのならば、このボタンを押しておくと良いでしょう。
こちらのやり方は、再生リストを作成して複数の動画を絡めてリピート再生をできるようにするというちょっと複雑な事を可能にする機能です。
リピート機能の活用方法
リピート機能がどのように活用されているのか、幾つか解説したいと思います。
リピート機能で考えられることは、
- 好きな音楽の自動再生
- 好きな音楽の自動リピート
- 勉強に集中したい方向けの音楽のリピート再生
- 店舗内BGMへの活用(著作権等に注意!)
といったことが考えられます。
基本的にほったらかしの状態で動画の再生ができますので、何かの作業向けの機能とも言えます。
音声の出力をスピーカーなどにしておいてYouTubeからクラシックな音楽でも流せば、流れているお部屋の雰囲気は相当良いものになるでしょうから、試してみるといいかもしれません。