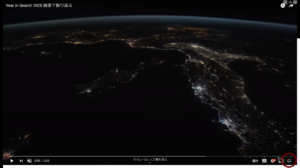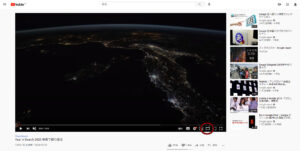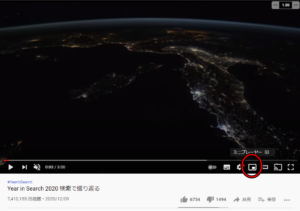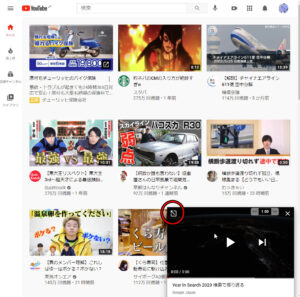- 再生されている動画の大きさがなんだか小さいなぁ…
- 小さな画面表示になってしまって元に戻すことはできないがどうしたらよいのだろうか?
YouTubeは様々なサイズに動画を変更できる仕組みが整っています。
ここでは、YouTubeに初めから備わっている機能に限定して、動画の画面サイズの変更方法を解説したいと思います。
見やすい、使いやすいサイズに変更してみましょう。
YouTube画面サイズ設定その1:モニター1枚に「全画面表示」
お使いのモニターを全部に使って動画を表示する全画面表示という表示形式があります。
映画の上映気分で動画が見れます。
まず全画面表示したい動画を開きます。動画の画面右下にある白い四角形のマークをクリックします。
クリックすると、モニターを1枚使った全画面表示になります。
戻す時は先ほど四角形のマークがあったところにある十字架のマークをクリックしてください。
YouTube画面サイズ設定その2:少しだけ大きく表示する「シアターモード」
少しだけ大きい画面でYouTubeを楽しみたい場合シアターモードが便利です。
大きい画面かつ、概要欄やコメントも閲覧できるいいとこ取りなモードです。
画面の長方形のマークをクリックしてください。
これでシアターモードになります。
シアターモードでは画面の右部分の余白でしたり、関連動画といったものを省いて、表示しているブラウザの中で横一面に動画を表示するようになるというやり方です。
戻す時は先ほどと同じ長方形のマークをクリックしてください。
YouTube画面サイズ設定その3:他の動画を検索しながら見れる「ミニプレイヤー」
YouTubeには動画の閲覧をしながら他の動画を同時に検索をするという便利な機能が存在しています。
それがミニプレイヤーです。音楽かラジオ感覚で聞いているYouTuberの配信を見ながら別の動画を漁るならこの小さい画面で十分かもしれません。
四角形の中に四角が入ったアイコンをクリックします。
見ている動画が右下に小さくまとまり他の動画の検索ができるようになります。作業用の音楽を聴きながら他の動画を検索するときに便利な機能なので覚えておくと良いかと思います。
戻す時は右下の動画プレイヤーの左上にある元に戻すボタンを押してください。